About Us
DivorceWriter.com™ is the leading self-help divorce document web site. However, this site does not provide legal advice and use of this site is not a substitute for hiring an attorney licensed to practice in your state.
Support
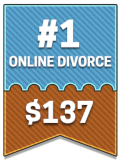
With legal documents, things like font, margins and headings are often unique to the state. If your divorce forms don’t look like the ones the court clerk’s office is used to seeing, it immediately raises a red flag and increases the likelihood that your paperwork will be rejected, even if they actually meet substantive legal requirements. Microsoft Word and other apps with document editing options like Google Docs are coded differently and support different features. While Google Docs has become a popular choice for word processing, it lacks many MS-Word features that are essential to properly formatted legal documents. For this reason, most of the documents you’ll receive are created using MS-Word.
In most states, documents will be in MS-Word possibly with one or two PDFs included. Those PDFs tend to be state-issued forms like a statistics report of divorce form, which usually goes to the state’s health department for record-keeping purposes. Often those don’t require any additional information or signatures so they are already in the right format for e-filing. There are a few states, California is an example, where all or most documents are PDFs.
If you need to open and edit a PDF for any reason, it’s important that you open it in Adobe Reader. This is because other readers, including the default readers on iPhones and iPads, affect formatting, and often show empty fields that would have been filled in if the document was opened in Adobe Reader.
Adobe Reader is available free. If, after downloading Adobe, your document doesn’t open, check your settings to make sure it is set as your default for PDFs. For iPhones and iPads, download the latest version of the Adobe Reader app. You can download Adobe Reader for Windows, Mac OS and Android here.
If you want to edit one or more documents for any reason (ex. e-filing, self-customization) the only way to keep the document looking exactly like the original is to open and edit it using the same software used to create it. If you try to edit Word documents using Google Docs or another app, some documents may not convert properly and there may be formatting problems, which affect things like where lines, paragraphs, and pages end. Other common formatting issues users see when converting documents from Word to another app are additional spaces between words and sentences, missing headers and/or footers, and margin shifting. Font differences can also occur, even when fonts have the same or very similar names.
The primary reasons for editing divorce paperwork are:
Not all states allow e-filing in divorce cases. Of those that do, some currently only allow attorneys to e-file. Click here to find out if e-filing your divorce is an option in your state.
If you don’t need to open your documents for printing, editing or e-filing, the easiest thing to do is have them printed and shipped to you by DivorceWriter. Then, sign and file with the court clerk in person or by mail. However, if you need to download and edit your documents for any reason, below are links for free versions of Word for iOS, Android and Windows 10.
Download Word for iOS
Download Word for Android
Download Word for Windows 10
With these free versions of Word, you can open and print Word documents from any device, although you may not be able to edit depending on your device. Only Office 365 subscribers are able to access all features on all devices. Windows, Android and Mac users can edit documents for free using these apps if you are using a device with a screen that is 10.1” or less. People using larger tablets or pc users will only be able to open and view them, not edit. With iOS, you can edit documents for free on any device except iPad Pro, which only allows you to open them, but not edit. iOS users with screens bigger than 10.1” or who use iPad Pro and laptop/desktop users who don’t have editing capabilities with the free version of Word can sign up for Office 365 and get a personal account for $6.99/mo, which will unlock the full features for Word as well as premium versions of Excel, PowerPoint, OneDrive and Outlook on any device.
Most, though not all, e-filing systems, including the states that use the Odyssey e-filing system, only accept PDFs so if you’re e-filing you will need to convert them. There are two ways to do this. (1) Complete and sign hard copies of your documents as needed, and then either scan or photograph them. Once you have a digital image file (JPEG or PNG) of each individual page of a document, you can convert them to PDF, or (2) open the documents in Word, edit and/or e-sign as needed, and then convert the Word document to a PDF. Both are explained in detail below.
If you want to e-file, but you don’t want to open and edit documents using Word, you can instead print them (or have DivorceWriter print and ship them to you), and then take scan or photograph them with your mobile device and convert those into PDFs. However, if you choose to do this, there are two important things to keep in mind. First, each photo has to be of one page of the document only and must include the entire page only. Nothing—not footers, headers or margins—can be cut off in any photo. Additionally, you can’t have anything else in the background and the photo must be clear and legible. If any portion is cut off or if the document is at all hard to read, it could cause a rejection. Second, most documents consist of multiple pages, which means you will have to take a very clear and complete full screenshot or photo of each page separately, and then get all pages of a given document into a one PDF in correct order so you can e-file the complete document.
To convert an image file to a PDF:
© 2025 Pro Se Planning, Inc. All rights reserved.